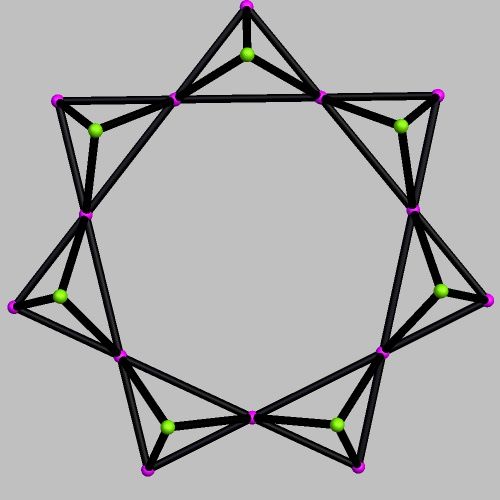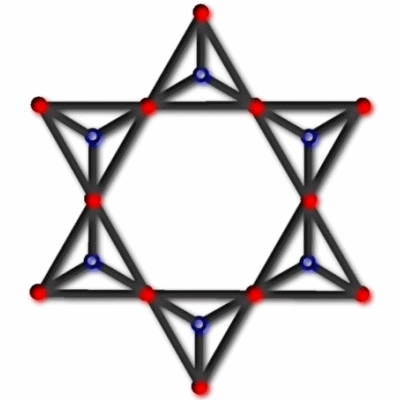
Here's how to do it.
1. Start with a triangular prism. Do this by using "File->Polyhedron List" and typing "3.4.4" or "TP" or "Triangular prism" in the search box.

2. Put this shape in a memory slot by typing "m1" (same as "Edit->Put Mode in Memory->Memory 1").
3. Select one of the square sides (by Shift+Left-clicking on it), and use "Poly->Augment Polyhedron" (keyboard shortcut "a"). In the dialog, choose "Augment using... Memory" and "Which faces to augment... Selected face only". Hit Enter and you'll see a preview of what you'll get:
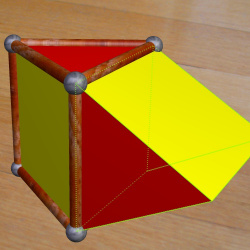
4. The orientation is not what we're after, so while still in the preview, hit the left or right arrow key to try a different orientation, and hit Enter to accept it. Answer "No" when it asks about blending coplanar faces.

5. Continue to select other square faces and augment them until you have the shape below. If you complete the inner hexagon first, then you can add the remaining 6 prisms in one go by choosing "Which faces to augment... All faces of same type".

6. Now we have a base from which we can build the final shape we actually want. We will want to remove this base later, so put it in memory. Let's just type "m1" again to overwrite memory slot 1.
7. Select one of the outer triangles and hit "a" to augment again. This time choose "Pyramid" and "All faces of same type". Have a look at the preview:

8. See how it's added pyramids underneath as well? We only want them on top. So select a sub-symmetry group. There's a drop-down bos in the toolbars which currently shows "6-fold Dihedral". Change this to "6-fold Pyramidal" while still in the augmentation preview. You'll immediately see that the pyramids are only added on one side now. You'll also see that all the faces change colour to reflect the new symmetry group. If you want to avoid this you can untick "Options->Recolor Sub-Symmetries" before changing the symmetry group. Now you can hit Enter to accept the preview.

9. Now we just need to remove the base. Flip it over and select one of the triangles underneath.

10. Hit "a" to augment again. This time choose "Augment using... Memory" (and make sure you have the right memory slot selected), "Which faces to augment... Selected face only", and "Direction... Excavate". In the preview, the shapes may not line up. If not you can try hitting the left/right arrow keys for different orientations, but also the up/down arrow keys to attach at a different triangle. One of these combinations will line up. Then hit Enter and voila:

11. "View->Orientation->Look Down 6-fold Axis" should line it up well on the screen. And maybe hit "o" (or "View->Orthogonal View") to remove the perspective. You can also hit Ctrl+Shift+H to hide all the faces, leaving just the wire-frame, and we're done: